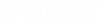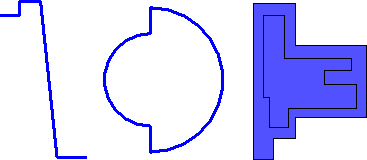To Create a Custom Section - multiple segment line
Create a custom section by drawing a section profile using a multiple segment line drawing element.
- Draw section profiles using drawing elements such as lines, multiple segment lines, arcs, or shapes.
-
In the Structural ribbon, select
 (Create Custom Section).
Opens the Custom Section Editor. The Status bar
prompts you with
"Custom Section > Identify element".
(Create Custom Section).
Opens the Custom Section Editor. The Status bar
prompts you with
"Custom Section > Identify element".
- Enter a unique name in the Name field.
- Select the multiple segment line (fig. 1, left). Prompt: "Custom Section > Identify next element or reset to add opening".
- Reset (right mouse click). Prompt: "Custom Section > Identify opening or reset to complete".
- Reset again. A "Thickness Not Specified" warning dialog appears.
- Click OK to close the warning dialog. In the Custom Section Editor, the Use Thickness setting is automatically turned on.
- Enter a thickness value.
- Select the multiple segment line again.
- Reset twice. The new custom section is created. It is added to the Preview and the Available Sections in the Custom category.